CanvaのデータをIllustratorデータに変換する方法

最近、Canva(キャンバ)で作成されたデータを印刷させて頂く機会が何度かありました。
Canvaはオンラインで使えるグラフィックデザインツールですが、プロのデザイナーが作ったようなテンプレートが豊富で、デザイナーではない方でも、チラシやポスターなどの印刷物やWeb素材等が簡単に、しかも綺麗に作成出来る便利なサービスですよね。
今後、Canvaで作られたデータを扱う機会が増えそうな気がする今日この頃。お客様のご要望に出来る限りお応え出来るよう、私たちもスキルを磨いておく必要があると実感しています。
先日は「Canvaから書き出したPDFをIllustratorで一部編集して印刷して欲しい」というご依頼を頂きました。
そのような経験は今まで無かったので、最初は出来るのか否か分かりませんでしたが、無事ご要望にお応えすることが出来ました。
今回はそんなご依頼を頂いた際に、誰でもスピーディに対応出来るよう、そのやり方をここに書いておこうと思います。
Canvaは無料版と有料版があり、有料版は、より多くの機能やテンプレート・フォントなどを使えるようになっています。
今回は導入しやすい無料版のCanvaを使って作成されたデータをIllustratorデータに変換する方法を解説していきたいと思います。
Acrobat Pro DCとIllustratorを使用しますので、この2つのアプリケーションをお持ちの方に向けられた解説となります。
無料版のCanvaではCMYKのデータは扱えない為、書き出されたデータはRGBになりますが、後でCMYKに変換します。
いくつかのデータをCanvaで作成し、うまくIllustratorデータに変換できたのですが、まだ、経験が少ない為、あらゆるCanvaのデータがIllustratorデータに変換出来るかどうかは不明です。中にはうまく出来ないケースもあるかもしれません。その際はご了承ください。
では、ここから実際の作業に入って行きましょう。
まずはCanvaで作成されたデータを準備します。
実際にはCanvaのデータ作成をする人は、データの変換を行う人ではないことが殆どだと思いますが、この解説は自作自演のため、今回は私が準備しました。
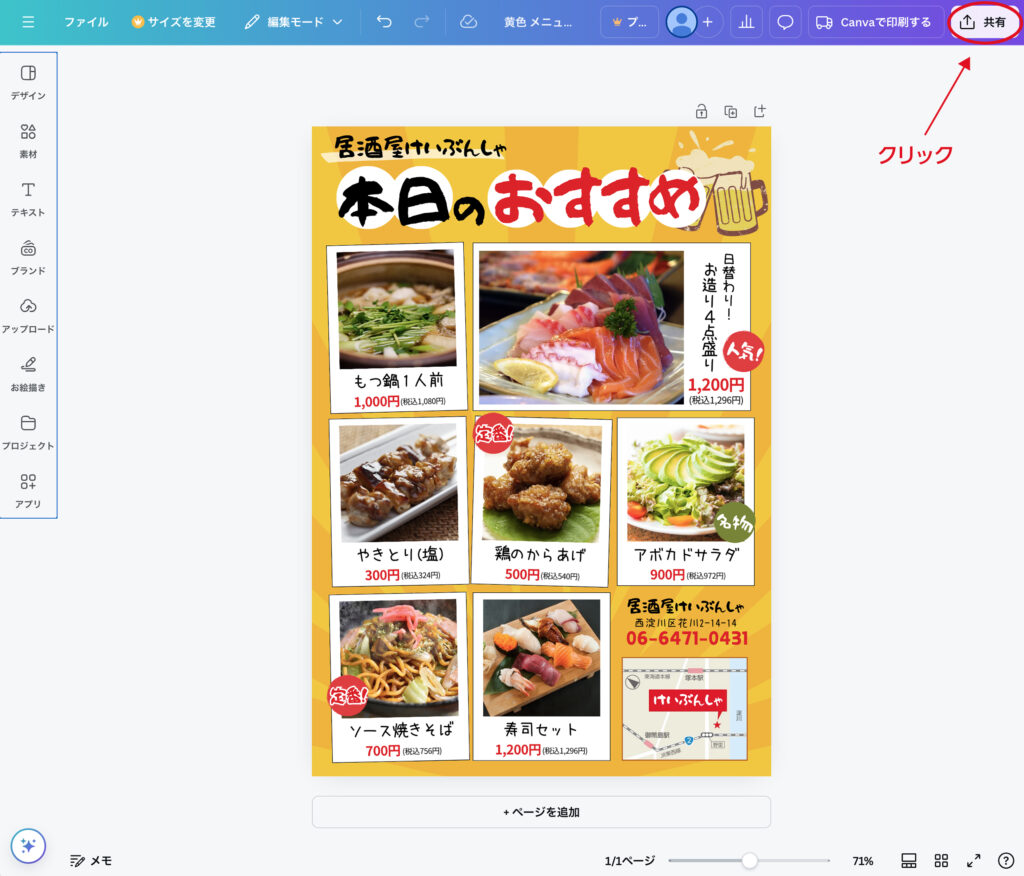
Canvaで提供されているテンプレートほぼそのままなのですが、こんな感じのA4サイズ(片面)のチラシのデータを作りました。(注:架空のお店のチラシです。)
では、これを印刷用のPDFに変換していきます。
Canvaの画面右上にある共有ボタンをクリックします。
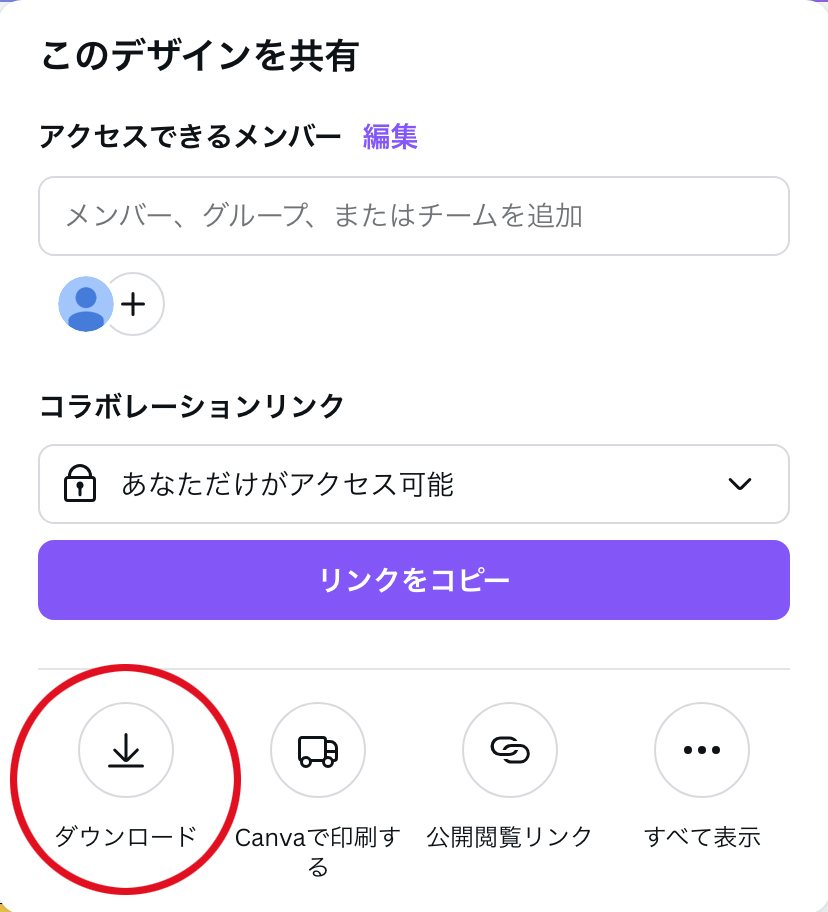
すると「このデザインを共有」と書かれたパネルが現れます。
パネル左下のダウンロードボタンをクリックすると、新たなパネルが表示されます。
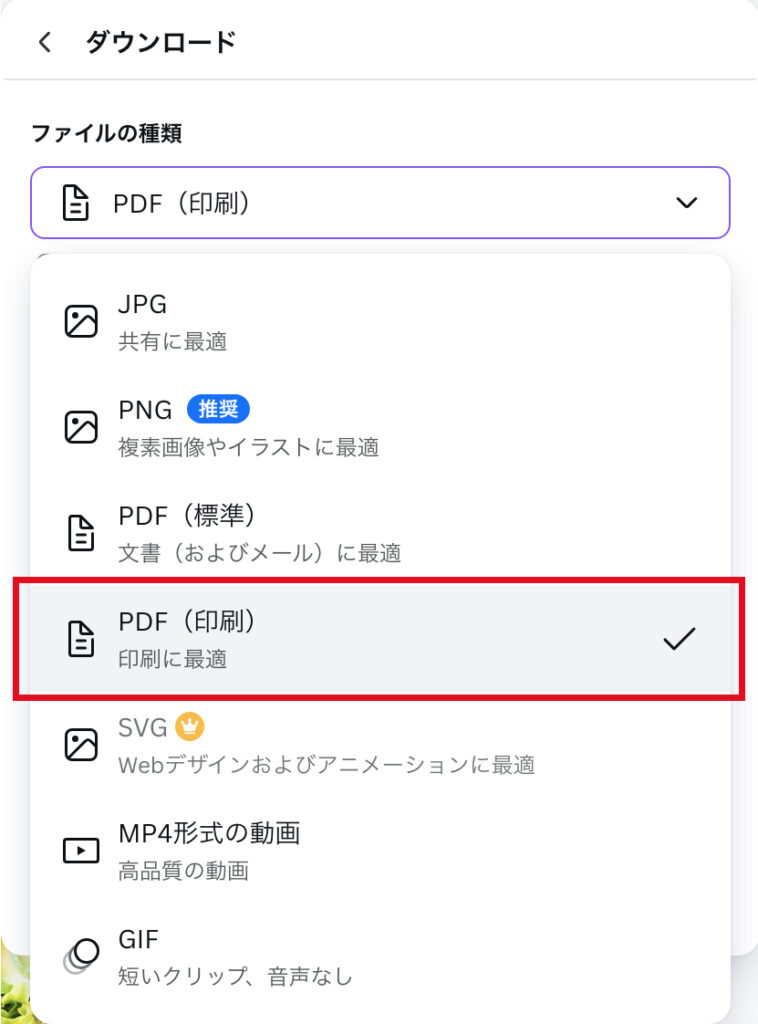
一番上の「ファイルの種類」は最初、「PNG(推奨)」が選ばれています。
これを選ぶと、写真やイラスト・文字などの各パーツが一枚の画像に変換されて編集が出来なくなってしまう為、ここでは「PDF(印刷)」を選びます。
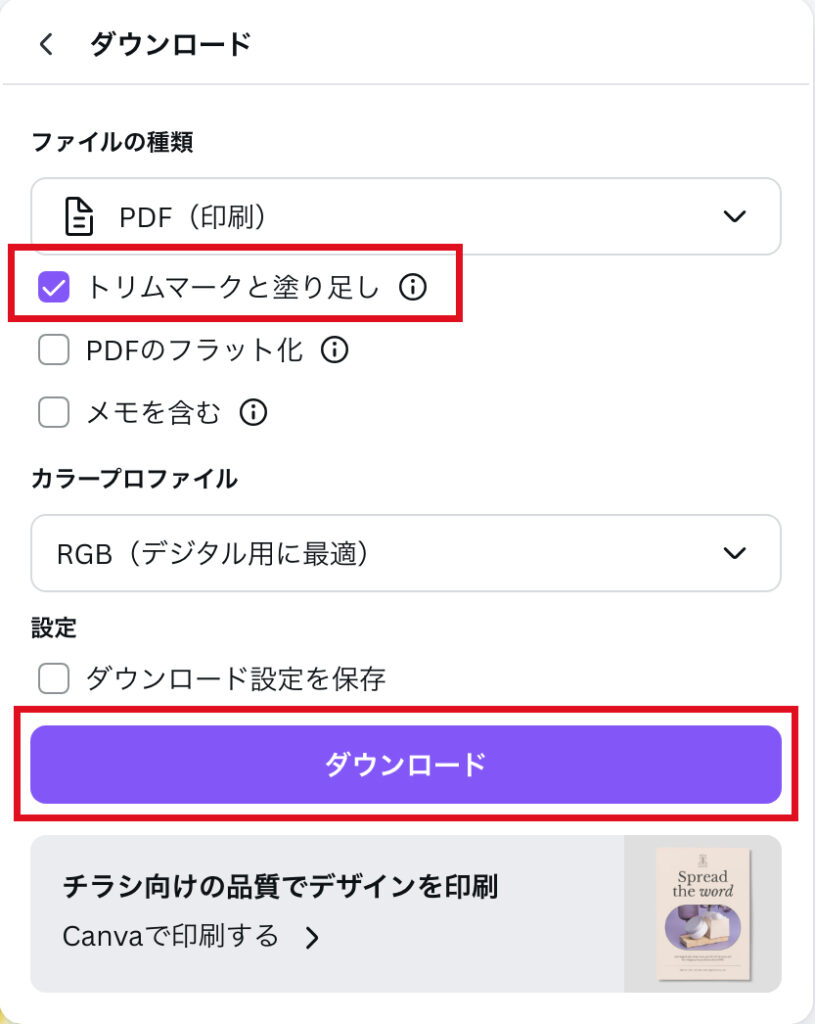
そして「トリムマークと塗り足し」にチェックを入れます。
ここにチェックを入れることで、トリムマークと塗り足しを付けることが出来るのですが、塗り足しに関して、ひとつ注意点があります。
それは、塗り足しを付けたい箇所は、キャンバスから3mm以上はみ出すようにデザインをする、ということです。
それが出来ていないと、「トリムマークと塗り足し」にチェックを入れても、塗り足しは付きませんので、ご注意ください。
設定は以上ですので、「ダウンロード」ボタンをクリックします。
Canva内部で何秒間か演算がされ、演算が終了するとPDFの保存先を確認する画面が現れるので、適宜保存先・ファイル名を設定してPDFを保存します。

保存されたPDFはこのようになりました。トンボもあり、天地左右にしっかり塗り足しが付けられていますね。

このPDFをIllustratorで開いてみると、PCにインストールされていないフォントが使われていたので、文字化けしていました。
あと、原因がよくわかりませんが、ドキュメントに対し絵柄が上の方にズレていますね。これは後で修正しましょう。
このPDFはこのままだと文字化けして使えない為、一旦ファイルを閉じ、テキストをアウトラインしていきます。
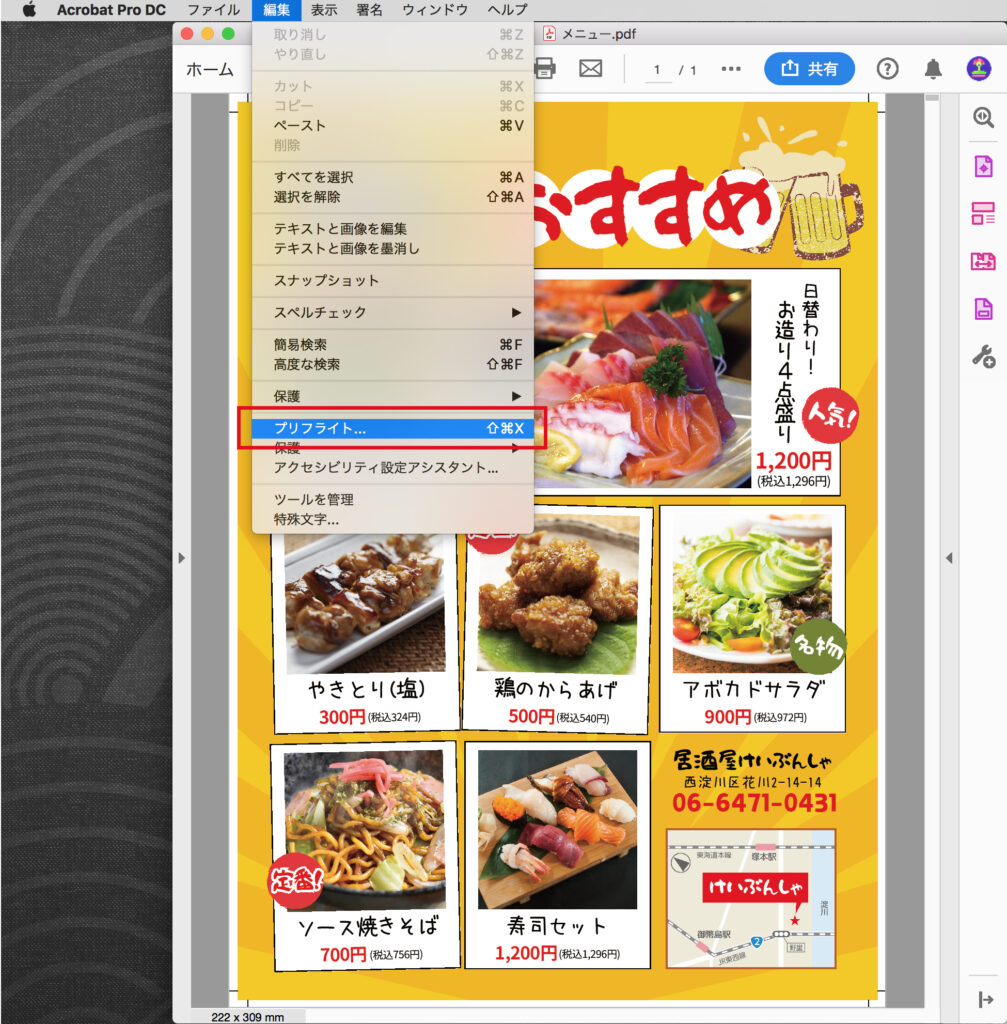
Acrobat Pro DCでPDFを開きましょう。
「プリフライト」という機能を使って、テキストのアウトラインと、RGBからCMYKへの変換をしていきます。
「編集」メニューの「プリフライト」を選びます。
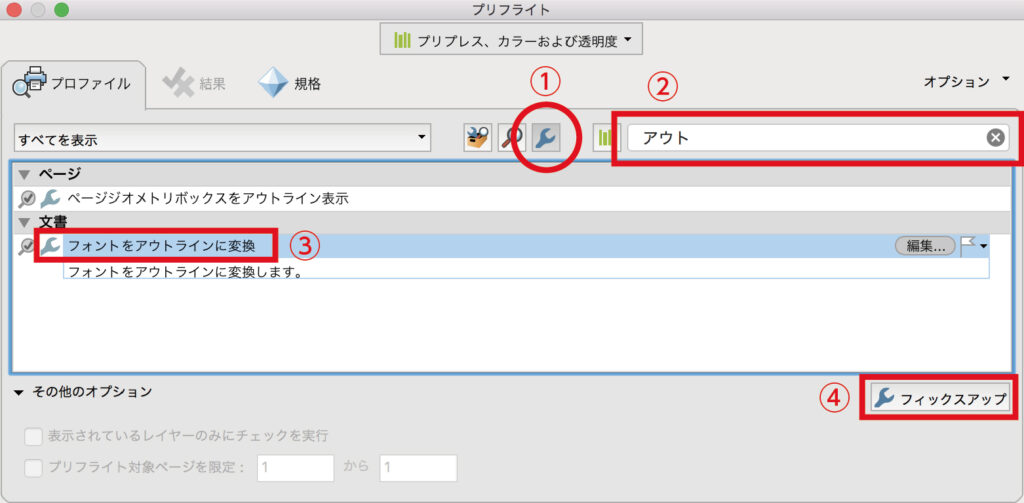
「プリフライト」ウインドウの①「レンチマーク」をクリックし、②検索窓に「アウト」と入力しEnter、③「フォントをアウトラインに変換」をクリック、④「フィックスアップ」をクリックします。
PDFの保存先を確認する画面が現れるので、適宜保存先・ファイル名を設定してPDFを保存します。これでアウトラインされたPDFが保存出来ました。
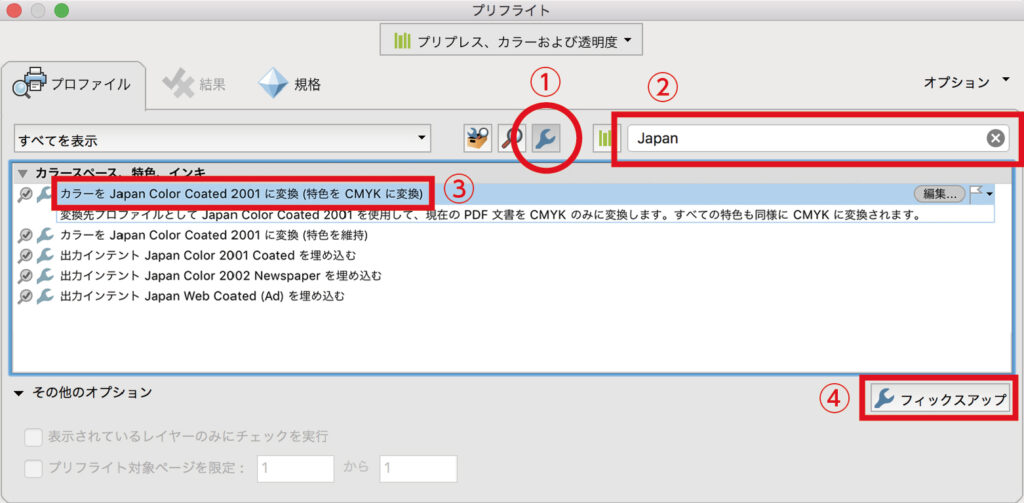
アウトラインしたPDFを開き、再度「編集」メニューの「プリフライト」を選びます。
「プリフライト」ウインドウの①「レンチマーク」をクリックし、②検索窓に「Japan」と入力しEnter、③「カラーを Japan Color Coated 2001 に変換(特色をCMYKに変換)」をクリック、④「フィックスアップ」をクリックします。
PDFの保存先を確認する画面が現れるので、適宜保存先・ファイル名を設定してPDFを保存します。これでCMYKに変換されたPDFが保存出来ました。
RGBからCMYKに変換するだけなら、Illustratorでも可能なのですが、Illustratorで変換すると、黒色のオブジェクトがK100%ではなく、CMYKそれぞれに60〜95%程度の数値を持つ4色の黒になってしまいます。
その数値のまま印刷をしてしまうと、トラブルになることもあり、良くありません。
RGBのPDFをCMYKに変換する際は、Acrobat Pro DCで変換するのがオススメです。
上記方法なら、黒色がK100%のみの黒に変換可能です。
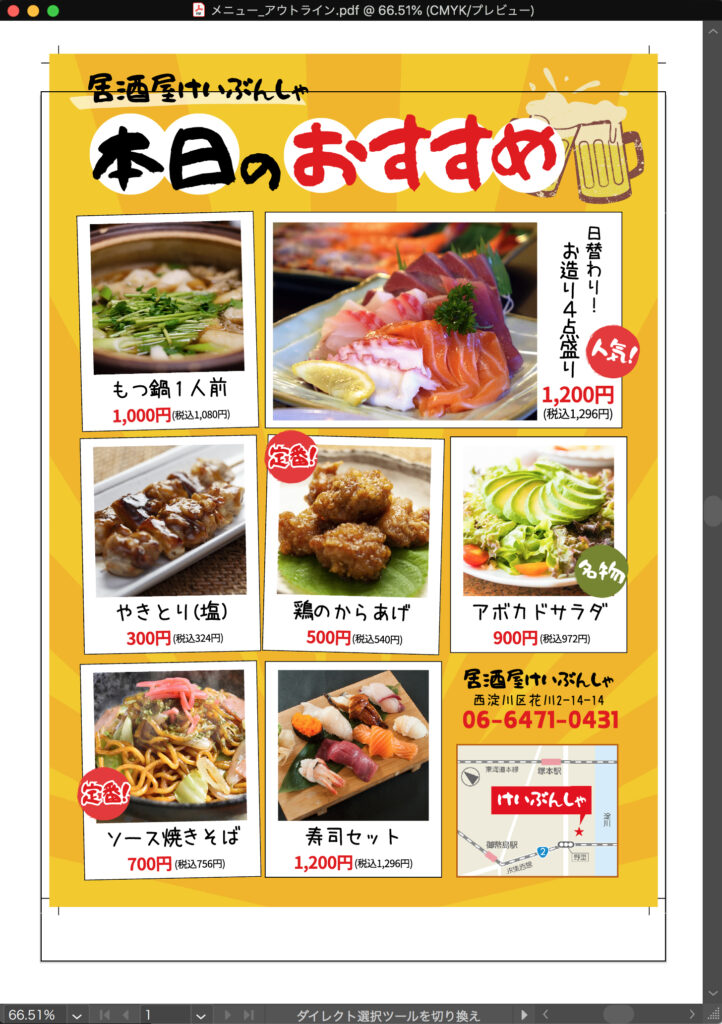
Illustratorで、上記PDFを開きます。
絵柄がドキュメントからズレていますが、テキストはアウトラインされ、カラーモードはCMYKになっています。
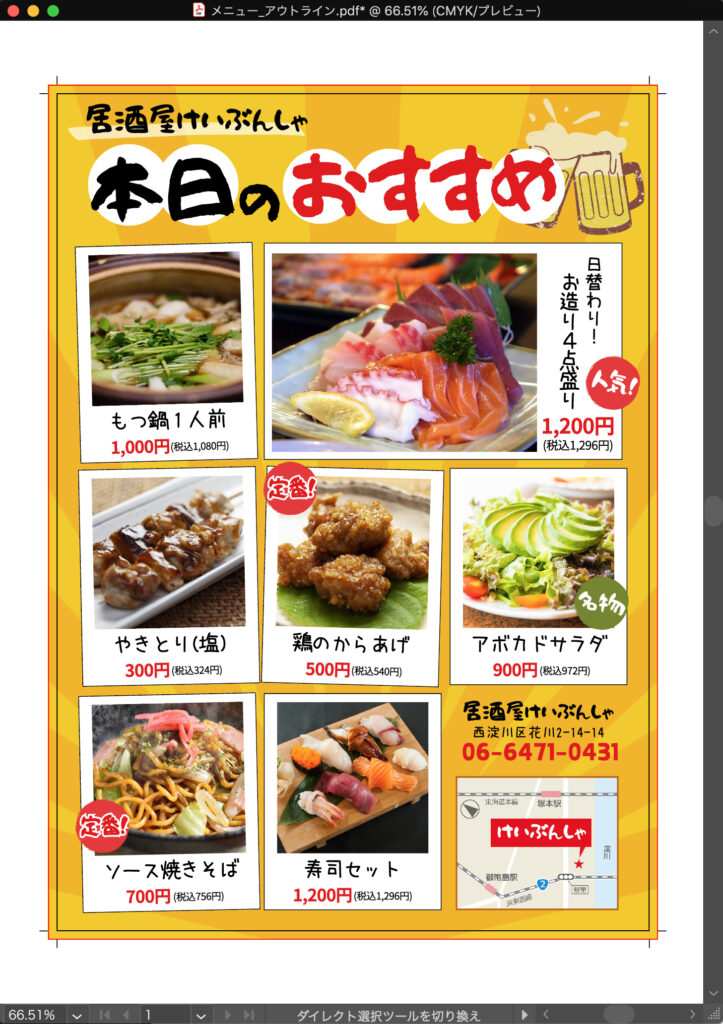
絵柄をA4サイズのドキュメントの天地左右のセンターに配置し直しました。
このデータをAI形式で保存すれば、これで変換作業は終了です。ここまで出来れば、あとはご自由に編集していってください。
この変換方法はCanvaから書き出されたPDFだけでなく、WordやPowerPoint等、他のアプリケーションで作成されたPDFでも使えると思います。
如何でしたでしょうか?
この記事では説明が長くなってしまいましたが、実際の作業時間は然程かからないと思います。
最後に3点ほど注意点がありますので、下記にまとめました。
【注意点】
その1
CanvaからIllustratorデータに変換したデータは、最初からIllustratorで作成されたデータに比べると、編集しづらいデータになってしまいがちです。
通常のIllustratorデータの修正時間よりも時間がかかってしまう、という前提で見積もりをしたり、スケジュールを立てましょう。
その2
今回は文字化けしていたので、アウトラインしたPDFを作成しましたが、IllustratorでPDFを開いた際に文字化けしていなければ、Acrobat Pro DCでのアウトライン化の作業は不要です。
文字化けしている場合でも、フォントにこだわりが無ければ、手持ちのフォントに置き換えて、アウトラインせずに仕事を進めるのもアリかもしれません。
その3
Illustrator以外のアプリケーションで書き出されたPDFを、Illustratorで開くと不具合が起こることがあります。
この記事を参考にお仕事をされて何か不具合が起こっても、弊社ではいかなる責任も負えません。くれぐれも自己責任でお願いします。
Canvaから書き出した直後のPDFと、変換したAIデータを見比べ、おかしくなっている箇所が無いか、しっかりチェックしてくださいね。
以上です。ではまた。

